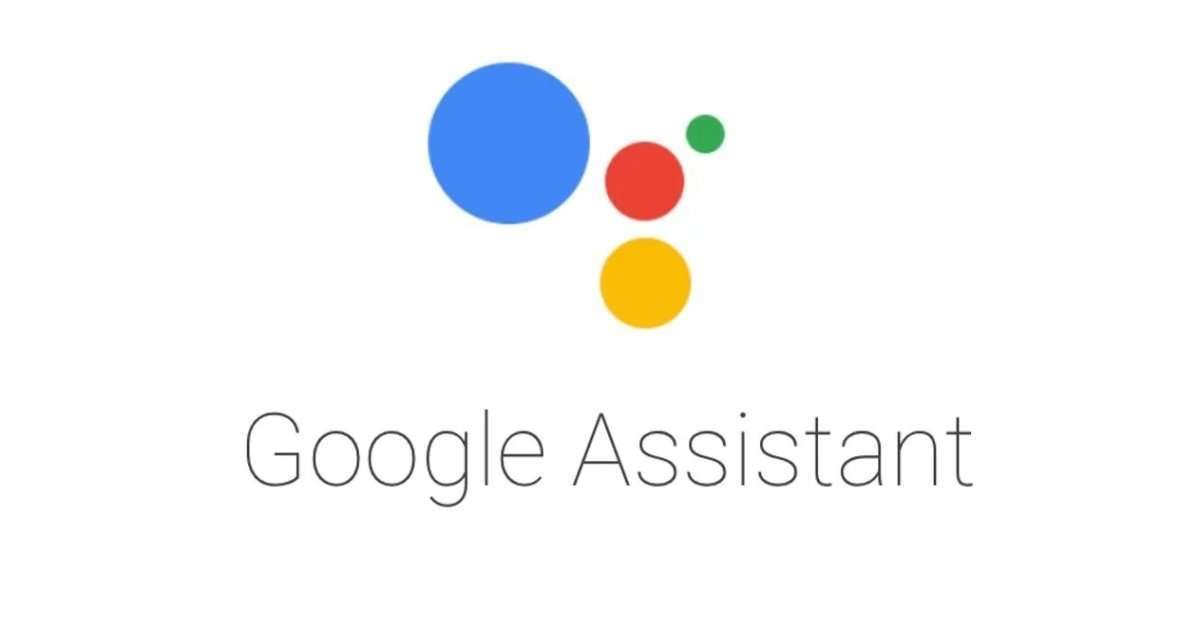Google Assistant is artificial intelligence at your fingertips, especially on Android — but sometimes, it can be tough to know what to ask an omniscient robot to do.
I’m here to help. I’ve talked to my Android phone more than I’d care to admit (even before it did anything in response — boy, were those awkward times), and I’ve put together the ultimate guide to Google Assistant’s most useful productivity-oriented possibilities.
So clear your throat, grab your favorite Android device, and get ready to make that silky-voiced virtual companion of yours more helpful than ever.
Google Assistant is natively available on any reasonably current Android phone. So long as you’ve enabled Voice Match in your system settings (and you can search for the phrase “Voice Match” within your settings if you aren’t sure), you can access it anytime simply by saying Hey, Google while your phone is in earshot.
Depending on your device and Android version, you may also be able to summon Assistant by sliding your finger up diagonally from either of your screen’s lower corners or by pressing and holding your Home button, on older Android devices. You can also create a regular home screen shortcut to Assistant by downloading the standalone Assistant app, which is essentially just an easy-access icon for the service that’s already there and waiting.
Table of contents
History and Development
Google Assistant had very humble beginnings. It debuted in May 2016 as part of Google’s new messaging app, Allo, and the original Google Home speaker. The speaker is where the Assistant’s abilities first really shined. People could simply use their voice to access Google’s vast knowledge base.
Shortly after its initial release, Google Assistant launched as a built-in feature on the original Google Pixel smartphones. A few months later, it started to arrive on other Android smartphones and Wear OS smartwatches. By 2017, Google Assistant had launched as an app for the iPhone and iPad.
Google Assistant is now the successor of the company’s previous virtual assistant, Google Now. While Google Now focused primarily on surfacing information without your input, the Assistant added the important capability of having two-way conversations.
The virtual assistant was mainly only available on smartphones and smart speakers for the first few years. But in 2018, Google Assistant branched out to devices with displays. Google Assistant can now be found in phones, speakers, cars, smart displays, watches, and home devices, and more.
What is Google Assistant ?
Google Assistant is Google’s voice assistant. When it launched, Google Assistant was an extension of Google Now, designed to be personal while expanding on Google’s existing “OK Google” voice controls.
Originally, Google Now smartly pulled out relevant information for you. It knew where you worked, your meetings and travel plans, the sports teams you liked, and what interested you so that it could present you with information that mattered to you.
Google has long killed Google Now, but Assistant lives in the same space, fusing these personalized elements with a wide-range of voice control. Google Assistant supports both text or voice entry and it will follow the conversation whichever entry method you’re using.
Like Siri, Google Assistant can interact with your Android phone to do a variety of tasks, such as setting alarms or playing music. Like Siri, it can even handle some home automation devices. Google has a page explaining various types of actions here.
Like Siri, you can ask Google Assistant general questions. Unlike Siri, you’ll likely find that Google can handle a wider range of questions than Siri can. That’s because Google Assistant taps into Google’s web-wide search results each and every time you search, making it more comprehensive.
Siri doesn’t go to the web each time you search. Instead, it tries to guess which of a number of sources it uses might have an answer to your question. If those don’t, sometimes it turns to Bing’s web-wide search results. Sometimes it doesn’t. Overall, it means that Siri might often fail for a variety of searches where Google succeeds.
How to Get Google Assistant ?
Went through the above steps and found that you don’t have Google Assistant installed? It’s easy to get Google Assistant on your device.
On Android, download the Google Assistant Android app from the Play Store. Make sure you’ve updated the Google app on your device and that your phone meets the Google Assistant requirements. You don’t need this app if Google Assistant is built into your device.
You must have a phone with Android 5 Lollipop or higher, along with at least 1GB of memory and a 720p screen, to use the Google Assistant app. If it isn’t compatible, you have an old device and should upgrade as soon as you’re able.
If you use an iPhone, download the Google Assistant iOS app from the App Store. At the time of writing, this requires iOS 13 or newer.
In case you’re wondering, Google Assistant does not cost money. It is completely free, so if you see a prompt to pay for Google Assistant, it’s a scam.
How to Use Google Assistant ?
To call up Google Assistant on compatible Android phones, use the gestures mentioned above or say “OK Google.” With some phones, you can also say “Hey Google.” On an iPhone or iPad, you’ll need to open the Google Assistant app, then either say “OK Google” or tap the microphone icon.
If you don’t want to use your voice, you can also type out a question. Touch the keyboard button at the bottom-right to enter text into Google Assistant. It will respond just like when you talk to it.
A handy feature of Google Assistant is that it understands the context in conversations. For example, if you ask “When was Denzel Washington born?” and then say “What movies is he known for?”, Assistant knows you mean Washington when you say “he” in the second command.
Once you’ve pulled up Google Assistant, you can ask it anything you’d like. Assistant can interact with lots of apps and services, and it will pull up Google results if it can’t help with your question.
What Can Google Assistant Do ?
Google Assistant offers voice commands, voice searching, and voice-activated device control, letting you complete a number of tasks after you’ve said the “OK Google” or “Hey Google” wake words. It is designed to give you conversational interactions.
Google Assistant will:
- Control your devices and your smart home
- Access information from your calendars and other personal information
- Find information online, from restaurant bookings to directions, weather and news
- Control your music
- Play content on your Chromecast or other compatible devices
- Run timers and reminders
- Make appointments and send messages
- Open apps on your phone
- Read your notifications to you
- Real-time spoken translations
- Play games
Continued Conversation means you don’t have to say “Hey Google” for follow-up requests. Instead, once you’ve started talking to Google, it listens for a response without needing a trigger phrase all the time. Google can also recognise voice profiles for different people, so it knows who is talking to it and can tailor the responses accordingly. You can also ask for multiple things at the same time.
As Google Assistant knows you and understands context, it will react in an informed or smart way. That’s important as it gives voice control a lot more power and moves it on from only reacting to specific phrases or commands. It’s designed to be more than just reactive.
Features include the ability to check in to your flight (airline and destination dependant), as well as the ability to book a room with some partners and there’s an Interpreter Mode on Google Nest devices and smart displays too. With it, you can ask Google Assistant to help you conduct a conversation in dozens of languages. Just say “Hey Google, be my Spanish interpreter” to start Interpreter Mode and get real time spoken and (on Smart Displays) written translation to aid the conversation.
Google Assistant in Nest devices forms the foundation of smart home control. It’s compatible with a wide range of devices, so you can control heating, lights, and a lots more with your voice.
How to set up and use Google Assistant ?
To use Google Assistant on your Android smartphone, you first must enable it. Don’t worry — the process is so simple even your grandma can do it, and it won’t take more than a minute or two of your time.
Step-by-step instructions on how to enable Assistant:
- Launch the Google app.
- Tap on the account image button in the top-right corner of the screen.
- Select Settings.
- Head to Google Assistant.
- Tap on General.
- Enable the Google Assistant toggle.
Now that Assistant is turned on, it’s time to take it for a spin. You can do that by either saying “OK, Google” or “Hey, Google,” and then stating your command. An example of this would be, “OK Google, play a funny cat video on YouTube.”
Keep in mind some phones have to be unlocked for this to work. If the screen is turned off when you say a command, Google Assistant will hear it, but may ask you to unlock it before performing the requested task. It’s an annoying feature, but there for security reasons.
There are a few alternative methods of summoning Assistant. The main one is to press and hold the home button on your device and wait for Assistant to pop up. If you’re using gestures on Android 10+ and/or don’t have a home button, you’ll have to swipe up and towards the middle from the bottom left or right corner. Some phones from brands like Nokia and LG also come with a dedicated Google Assistant button. Or you can access it from the dedicated button on the search bar.
Keep in mind you can also write to the Assistant instead of speaking to it. This comes in handy when you’re in public and don’t want people to think you’re crazy for giving your phone demands. To try this out, summon Assistant, tap the keyboard icon, and type in your request.
Google Assistant Privacy Controls
Even when you know Google Assistant doesn’t record everything, you might still be uncomfortable with what it does record.
The good news is Google has several tools to help you control what Google Assistant saves about you. You can even use Google Assistant to delete your activity. Below are a few examples of commands you can use to do this:
- “Hey Google, delete my last conversation.”
- “Hey Google, delete today’s activity.”
- “Hey Google, delete this week’s activity.”
To dive even deeper, visit the Assistant activity page in your Google account. There are options to delete your activity automatically after 3, 18, or 36 months.
If you’re concerned about privacy, utilizing these tools can allow you to take advantage of Google Assistant’s features, while still maintaining some control over what it records.
Google Assistant is an extremely powerful and complex product, which makes it both incredibly useful and slightly disconcerting. It can definitely make your life easier, but you’ll have to make some privacy concessions. It’s up to you whether that trade-off is worth it.
Which devices offer Google Assistant ?
Google Assistant originally launched on the Google Pixel smartphones and Google Home, but it is now available to just about all modern Android devices, including Wear OS devices, Android TV, and Nvidia Shield, as well as any cars that support Android Auto and other devices too, like Nest cameras and the Lenovo Smart Clock.
Google Assistant is native to Google Nest (formerly Google Home) smart speakers, but it’s also widely available on other smart speakers from third-party manufacturers including Sony, Sonos, LG and Panasonic.
Smart home devices like Philips Hue and Ikea’s Home Smart range, for example, can be controlled by Google Assistant and not just through Google Nest, but wherever you happen to interact with Assistant.
Conclusion
Google Assistant is always there for you, and it’s never going to need sleep or a salary. It will never ask you for a day off, which is the best kind of assistant. Make sure to take full advantage of what it has to offer so you can stay organized. What do you think of Google Assistant? Drop a comment and let us know.
- Samsung Galaxy S25 Series: Unveiling the Future of Mobile Innovation
- Web Hosting vs Cloud Hosting vs VPS Hosting
- A Comprehensive Guide to AliExpress Affiliate Program
- Google Pixel 9 Series: Everything You Need to Know
- Best Email Marketing Platforms for Website