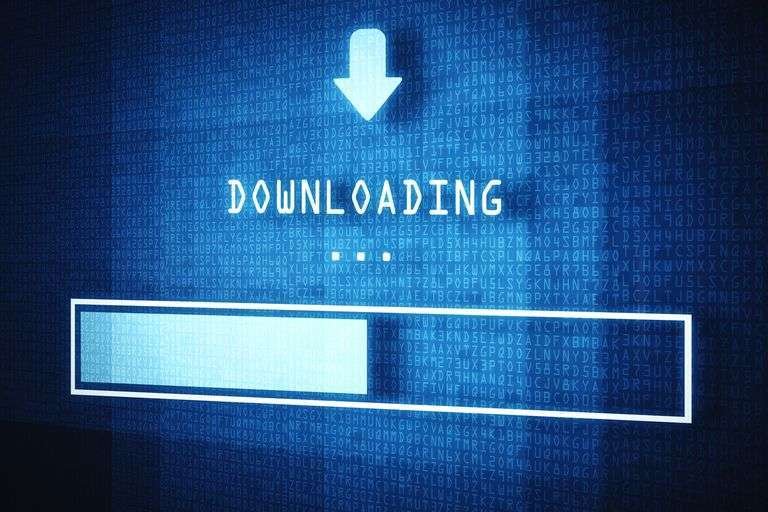Table of contents
While exploring the Internet, you’ve probably encountered the terms downloading. Downloading means receiving data or a file from the Internet on your computer. This term describes activities that you may have already learned how to do.
Usually, when you download a file you will start the download by clicking a link to that file. There are several types of files you can download from the web documents, pictures, videos, apps, games, add-ons and toolbars for your browser. This page contains information on downloading many types of files from the Internet. Instructions for downloading files are available for all modern browsers on computers, smartphones, tablets, and Chromebooks.
About download and security warnings
When you download a file, browsers checks for clues that the download is malicious or potentially harmful to your PC. If browsers identifies a download as suspicious, you’ll be notified so you can decide whether or not to save, run, or open the file. Not all files you’re warned about are malicious, but it’s important to make sure you trust the site you’re downloading from, and that you really want to download the file.
If you see a security warning that tells you that the publisher of this program could not be verified, this means that browsers do not recognize the site or organization that requires you to download the file. Make sure you recognize and trust the publisher before you save or open the download.
There are always risks to downloading files from the web. Here are some precautions you can take to help protect your PC when you download files:
- Install and use an antivirus program.
- Only download files from sites that you trust.
- If the file has a digital signature, make sure that the signature is valid and the file is from a trusted location. To see the digital signature, select the publisher link in the security warning dialog box that opens when you first download the file.
How to download on a computer using different browsers
- To initiate a download from a website, you must first click a download link. A link is usually denoted by different-colored text with an underline, but it may also be an icon or button. If you want to download an audio file, picture, or other media that does not have a link, skip to our download examples for further help.
- After clicking a file link, the browser starts the download or asks what to do, depending on the browser you’re using. Below is additional information on how each modern browser handles downloads.
Google Chrome

- After the download is completed, a prompt appears in the lower-left corner of the browser window.

- Click the downloaded file to open it.
Mozilla Firefox

- After the download has completed, a prompt appears in the center of the browser window. Click Save File and select where to save the file on your computer.

- After the file is saved, click the downloads progress
 icon in the upper-right corner of the browser window, and then click the downloaded file to open it.
icon in the upper-right corner of the browser window, and then click the downloaded file to open it.

Alternatively, press Ctrl + J to open the Downloads section of the Library.
- In the Library window, double-click the downloaded file to open it.

Microsoft Edge

- After the download has completed, press Ctrl + J to view your recent downloads.
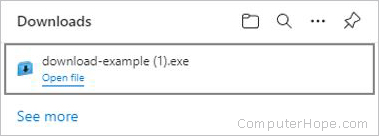
- Click the downloaded file to open it.
Opera

- After clicking a download link, you are prompted to choose a location where the file should be saved. Select a location and click Save.

- When the download completes, press Ctrl + J to view your recent downloads.
- In the window that appears, locate your downloaded file and click the Run button to open it.
Safari

- Upon clicking a download link, you may be asked if you want to allow downloads from the website. Click Allow.
- After the download has completed, click the Downloads app in the Dock, usually located next to the Trash app, to view your downloads.
- Double-click the downloaded file to open it.