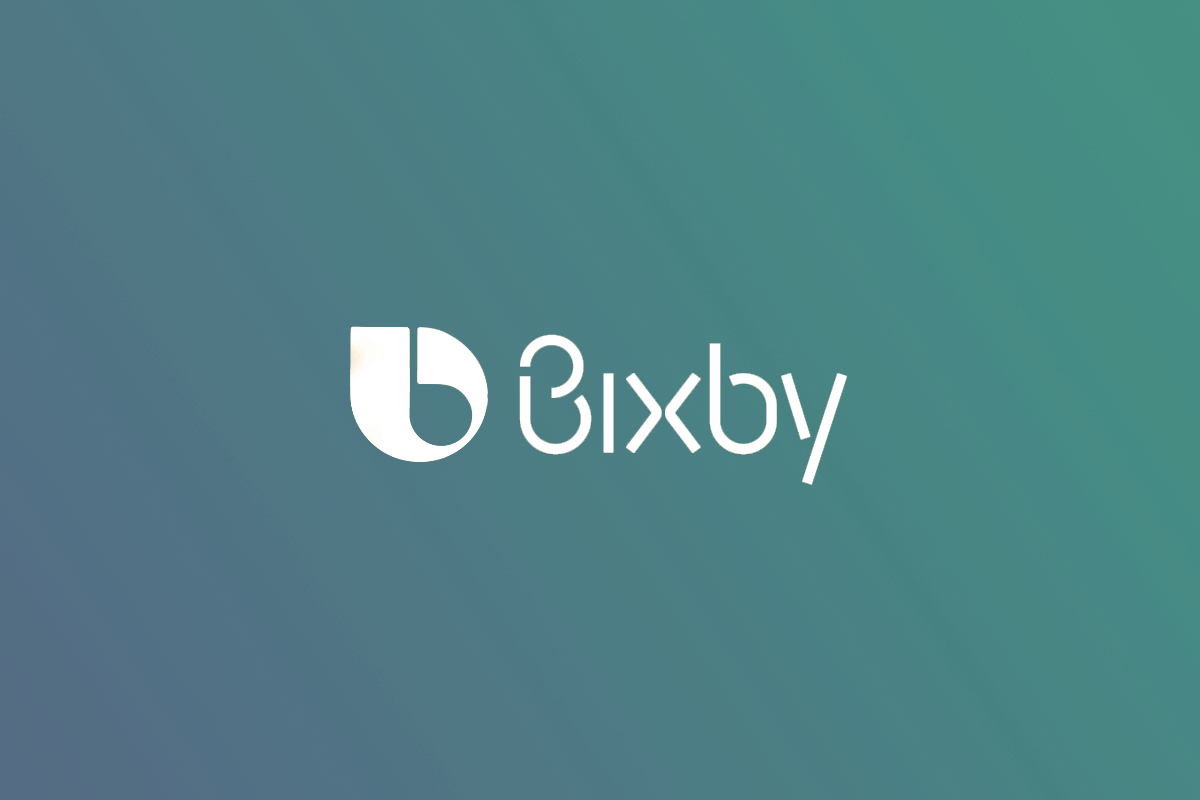Samsung is working more and more every day to develop more Artificial Intelligence which will help its users. Samsung phones come with their own voice assistant called Bixby, in addition to Google Assistant support. Bixby is Samsung’s virtual assistant similar to Siri, Google Assistant and Amazon Alexa.
Virtual Assistant is the smartest thing about smartphones for their users who come to their aid either by voice or text to achieve their goal.
Bixby Voice is the most useful feature.
Bixby helps you focus on what matters most. It teaches you what you like to do and works with your favorite apps and services to help you do more.
AI-powered personal assistants have gained an immense craze today. This is because of its craziest features that possess the ability to transform our lives for the better.
What is Samsung Bixby ?

Bixby is a digital personal assistant on your Galaxy phone or tablet that automatically adjusts to your lifestyle and needs. Over time, Bixby will learn your habits and interests so it can better assist you.. It made its debut on the Samsung Galaxy S8, S8 + in 2017 and was created to function in a range of Samsung products, incorporated into many other appliances like refrigerators and TVs part of the Samsung family.
You can use it to write messages, get weather-friendly information, meeting reminders, news articles, etc., to learn more about what you see with the camera (like where you can buy a sofa in the camera view) and full actions (e.g. call your friend about you).
Bixby can learn individual voices, so it will personalize the answers depending on who asks. Samsung said it “learns, evolves and adapts” to you.
Bixby appears in a number of different areas, initially taking its own Bixby button on some Samsung Galaxy phones.
Recently with the launch of the Galaxy S22 family in 2022, Samsung seemed to be getting closer to Google, offering Google Discover on the home screen for example, suggesting it may shut down some of its services in the future.
How Bixby works ?
Bixby was created to allow you to perform a full range of interactions, rather than open an application, for example, or perform a single task.
Bixby is context-aware, which means it can recognize the state of the app and take appropriate action based on your requirements, while also allowing you to mix voice or touch.
Bixby should also be able to understand natural language: this means that you do not need to use certain phrases, but you can provide incomplete information and Bixby can interpret and take action. Knowledge of natural language has been key to the rise of Alexa, for example, and is now a key element of modern AI.
The service basically works the same way as other AI solutions like Google Assistant, Siri or Amazon Alexa in that it listens to your voice, interprets information, and returns the resulting action.
Contextual awareness means that you can force him to take action without painstakingly detailing exactly what to do with what – he already understands where you are, so you can take the next logical step.
What Bixby can do ?
Bixby Routines

Bixby Routines is a feature reinforced by learning the machines to fit your life, suggesting ways to make your phone time more efficient. Automated actions are driven by contextual data: location, time, or event.
When your Galaxy S22, S22 +, S22 Ultra, Z Flip3, or Z Fold3 connects to Bluetooth in your car, Bixby Routines can do a variety of apps and settings — like pulling the Maps app, opening the music app, and holding your phone. unlocked for easy access — to add convenience to your drive or if you fall asleep without putting the phone in the charger overnight, it will shut down unnecessary functions to save battery life. You also have the opportunity to create a personalized routine that meets your individual needs with My Routine.
Bixby Routines is a framework for If and Then actions. It will allow you to define triggers – like time, place, device state, or some other activity – and then actions – like open an app or change something on your phone. It’s the sort of thing you could have for a morning routine, controlling smart home devices and so on. It’s designed to work around your phone and slightly confused by the fact that SmartThings has an Automation section using very similar visuals that offers smart home automation – and it generally easier to work with.
Set up Bixby Routines
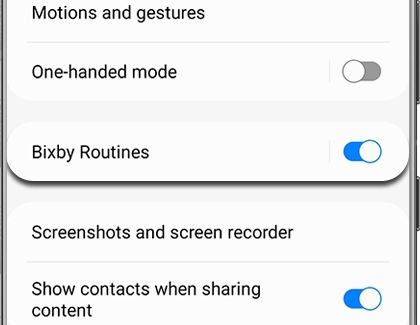
- Navigate to and open Settings, then tap Advanced features, and then tap Bixby Routines.
- Or, you can open the Quick settings panels by swiping down from the top of the screen using two fingers. Swipe left, and then touch and hold Bixby Routines.
- To make accessing Bixby Routines easier, you can add an icon to your phone’s App screen. While in Bixby Routines, tap More options (the three vertical dots), and then tap Settings.
- Tap the switch next to “Show Bixby Routines on Apps screen.”
Bixby Vision

Bixby Vision is a feature that allows you to get information about the world around you simply by opening your camera. Open the Camera app, select auto mode, and tap the Bixby Vision button.
There are two ways to choose:
- When using Camera mode, you can get restaurant recommendations, get information about your meal, find similar items in a photo, and more. Select the category you want — location, image, purchase, wine, or food — and focus your camera on the item for which you want more information.
- You can also use the app mode, which uses AR, so you can virtually try on sunglasses, makeup and more and even see what the furniture in your home will look like. You have the option of adding Bixby Vision icons to the Home screen or the Apps screen, so you can tap from there.
This is a great feature, but one we’ve used plenty of times before in other apps. Bixby Vision will essentially identify whatever the camera is pointed at, with options presented depending on what it sees, offering to identify an image, place, text or go to shopping options. When the Bixby Vision thinks it can see wine, it offers a wine search function. These then lead into more information, once the device has been identified.
We’ve seen it:
- Identify in London and suggest local restaurants.
- Recognize a box of chocolates and suggest shopping options.
- Spot a bottle of wine and offer details about it.
- Recognize text, making it easy to copy text from a poster.
- Translate text in real time.
The best bit about Bixby Vision is that it’s not dependent on the full Bixby Voice service, with direct access through the camera, so you can use it without having to use the voice assistant at all.
Set up Bixby Vision

- Open the Camera app, and then tap MORE.
- Tap BIXBY VISION at the top of the screen, and then allow the different permissions.
- You can learn more about using this feature in our Bixby Vision guide.
Bixby Home
Originally there was another side to Bixby, Bixby Home. This was part of your phone home screen, living off to the left of your homepage. More recently, Samsung has shifted to offering Google Discover, but on some older devices you might still find Bixby Home in place.
In the UK this was integrated into the Upday news service or Flipboard for those elsewhere. This is filled with cards, like a personal feed or scrolling list of information that Bixby can interact with, whether that be weather, fitness activity, and buttons for controlling IoT gadgets.
Many apps and services could be integrated into Bixby Home, like Twitter, Facebook, Spotify, and your Gallery, so you could access highlights from all these things there.
Bixby Home
There was originally a Bixby home page, but that’s slowly been eroded, we suspect as Samsung has moved to offer Google Discover instead. Instead, when you summon Bixby either by voice, tapping on the app or a button shortcut, you’ll get a popular ready to receive a voice or typed command. It’s very much like Google Assistant.
There is a Discover button you can tap on to open a larger page, which in turn can make suggestions about the things that Bixby can do, including tips. It also lets you see loads of services that Bixby can interact with and uses as sources of information. You can tap through on these again to see suggestions for commands.
Bixby works with many apps, such as Netflix and Spotify, Ticketmaster and WhatsApp.
Set up Bixby Home
- Touch and hold any blank area of the home screen
- Swipe right to view Bixby Home
- Tap the switch to disable Bixby Home. It will turn grey when disabled
Bixby Voice
You must hit the Bixby button or say the wake work to use these commands, which all make logical sense, fitting with the outlined aims that Samsung originally set out for Bixby. It’s easy to ask it to do things like changing the volume or increasing the brightness of the phone. Generally, when it comes to device control, Bixby is very good, as it is with composing messages for you, or reading incoming messages, etc.
Bixby will also interact with apps like SmartThings, giving you smart home controls via voice. You’ll have to setup everything in SmartThings, but then Bixby will be able to offer a voice route into that app.
Here are some examples of what Bixby will do:
- Say “show this on my TV” to see your phone screen mirrored to a Samsung TV or compatible devices, like a John.
- Say “use this as my wallpaper” to saves the onscreen image as your phone wallpaper.
- Say “take a selfie and share it will Facebook” to force your device to do exactly that.
- Say “remind me to take medicine at 3pm” so that Bixby will save the reminder.
- Say “open Messages” to open the Messages app.
- Say “turn on HDR” to turn on that feature in the Camera app.
Set up Bixby Voice
- First, press and hold the Side key or Bixby key to open Bixby. If needed, sign in to your Samsung account by following the on-screen instructions.
- If you want to change Bixby’s language, tap English (United States) in the top right corner, and then choose your desired language.Note: If you’d like to change Bixby’s language later on, you can do so in Bixby’s settings.
- When you’re ready, tap Start. Read the information in the pop-up message, and then tap OK to agree.
- That’s it! Now you can press and hold the Side key when you want to talk to Bixby. Alternatively, you can open the Bixby app, which is usually located in the Samsung app folder.
If you’d rather have the Power menu open when you press the Side key, you can change your phone’s Side key settings and access Bixby through the app or through Voice wake-up.
Bixby Reminders
Bixby can create a reminder for you – but with specific tasks in text or checklist format. You can ask it to remind you of calls and text messages that you want to make later, and media content that you want to revisit later such as photos (up to eight photos in one reminder), video, and web content.
Set up Bixby Reminders

The app icon for Bixby Reminder doesn’t appear by default; there’s a trick to make it show up. Navigate to Settings, and then tap Apps. Find and tap Reminder in the list of apps, and then tap Reminder settings. Tap the switch next to Show Reminder on Apps screen.
If you don’t want to add an icon, you can still use Reminder through Bixby Voice. For example, you can say “Bixby, create a reminder about the company dinner.”
Best Bixby Features
- Use Bixby to translate
- Turn on your device’s camera.
- Tap on Bixby’s vision icon (an eye icon).
- Focus the camera on inscriptions.
- Tap ‘Text’ and crop the word or inscription you want to translate.
- Tap on ‘Translate,’
- Swipe your finger across the word you wish to translate, and boom! Bixby will read out the meaning of the inscription.
- Convert images to text
- Turn on your device’s camera.
- Tap on Bixby’s vision icon (an eye icon).
- Focus the camera on the image text you wish to extract.
- Tap on ‘Text’ and select ‘Extract.’
- Bixby will then convert the text to an editable format. You can save, edit, or share the copied text.
- Find your location
- Turn on your ‘Location’ in the settings. You can say ‘Hi Bixby, turn on Location.’
- Turn on your device’s camera
- Tap on Bixby’s vision icon (an eye icon)
- Select ‘AR’ from the option
- Move your device around
- Bixby will look up information about your location and display it on the screen.
- Access your device’s Settings with Bixby
- ‘Turn on data limit,’
- ‘Show me Notification settings,’
- ‘Disconnect from Wi-Fi network in settings,’
- ‘Make my phone visible to other devices in Settings,’
- ‘Change the sound mode to silent,’ etc.
Conclusion
Samsung Bixby is a personal voice assistant like none other. Even if we compare it with popular personal assistant like the Google Assistant, it still scores very high. With all the convenient features that make life easy for most people, Bixby is the way to go.
It powers the phone camera to extract and translate any text it is pointed against. Similarly, it also searches for similar images the camera is pointing to. It can even redirect for shopping the item our camera is visualizing.
We even liked it the most when Bixby Routines automated and enabled the Before Bed Routine. It dims the brightness of the phone’s display or activates the Night Mode. It even mutes the sound during sleep time.
Have you heard about Bixby personal voice assistant from Samsung. We will appreciate your feedback and opinion on this next level personal assistant app on Samsung’s Android smartphones.