Samsung’s Galaxy S22 Ultra is a stellar phone with a stunning screen, sharp camera and support for Samsung’s S Pen stylus. If you’re new to owning a Samsung phone that has a built-in stylus, then you’re in for a treat. You can do all sorts of things with the small pen, like write notes on your Lock Screen, capture perfect screenshots or control your phone from across the room.
There’s more to the S22 Ultra than the S Pen, however. Below are five tips and tricks to help increase your productivity on the S22 Ultra, even if that means you’re just making GIFs and memes with the S Pen. I’m not one to judge.
Camera Tips and Tricks
Enable Scene Optimizer
Whether you’re organizing a party or having a family function or roaming out on vacation or want to post on Instagram, Scene Optimizer will never disappoint. When Scene Optimizer is enabled, the camera uses AI Enhancer to optimize the picture without any third-party application.
- Open the Camera App.
- Tap Settings.
- Under Intelligent features, enable Scene Optimizer.
Capture 8K Photos While Recording Videos
Not to mention, Samsung Galaxy S22 Phones comes with 8K Video Support. Just tap on the FHD icon to record videos in 8K. At the same time while recording videos if you want to capture high-resolution images, tap on the camera icon on the bottom-left screen.
Go All Out with 108MP Camera

By default, a 108MP Camera is disabled on the phone, due to the obvious reasons of these photos consuming more storage compared to other resolutions. Having said that, you can anytime get hands-on this amazing 108MP Camera, in few taps.
- Go to the Camera App.
- Tap on Aspect Ratio.
- Choose 108MP and there you go.
Use Auto Frame for Videos
As an addition, Samsung Galaxy S22 Family is equipped with tones of advanced features that can make our life better. The Auto Frame function quickly forms a frame for videos and adjusts the zoom automatically in the best way possible.
Open the Camera App and switch to Video mode. Tap on WHITE circle on bottom-right screen just above the control buttons. And unfortunately, when Auto Frame is enabled, Super Steady mode won’t work.
Adjust Timer in Night Mode
To get better shots in Night Mode, set the Night Mode Timer to Max. By default, the Night Mode timer is set to 2s, meaning when capturing photos in Night Mode, the system takes a few seconds to optimize and deliver better results. More the timer, chances of getting better photos are higher.
In your Camera app and tap Night Mode. Tap on Timer (it looks like 2s button) and select Max.
Play with Single Take
Do you frequently play with Single Takes? It is one of the most amazing features to capture shots in different styles in a single tap. Right now, it also captures, Rewind, Boomerang, Videos, and more. However, these all modes are enabled by default, but you can disable the ones that are not needed from the Settings.
- Go to the Camera App.
- Switch to Single Take.
- Tap on Shuffle-icon and deselect the options that are not required.
Smart Widgets – Easy access to main apps
Widgets are a crucial aspect of any smartphone user interface, and with Android 12-based OneUI 4.1. Smart Widgets not only save space on the home creen by putting multiple apps within easy reach, they also give you access to information quicker than ever, all with a simple swipe.
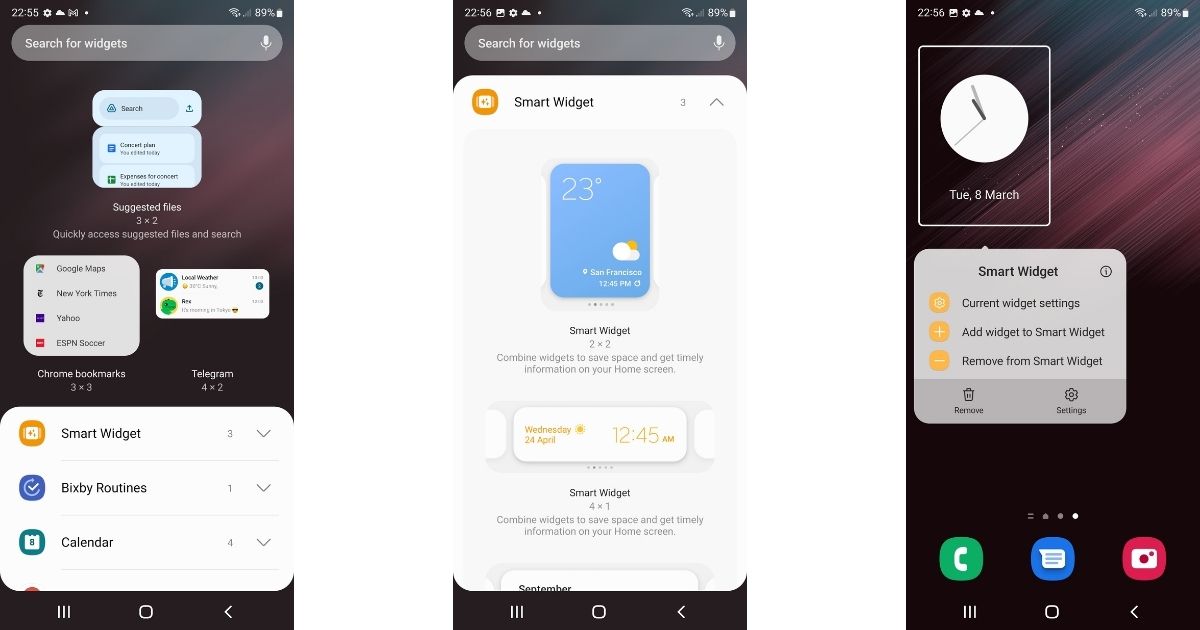
In order to create a Smart Widget, you simply need to long-press on the home screen, tap on ‘Widgets’ and then choose ‘Smart Widget’. You can then choose from the available widget sizes and tap ‘Add’ to have that widget on your home screen. Now you can long-press on the widget and choose ‘Add Widget to Smart Widget’ option and then choose the apps that you need in the widget stack.
Customisable S Pen shortcuts
This feature is specifically for the Samsung Galaxy S22 Ultra users as it is associated with the S Pen. While you might already be aware of the various incredibly useful features that this built-in accessory offers, did you know that you can also customise the shortcuts on the S Pen menu? That means all your frequently used actions on the S Pen are just a tap away. Wondering you can customise the S Pen shortcuts? Follow these steps.
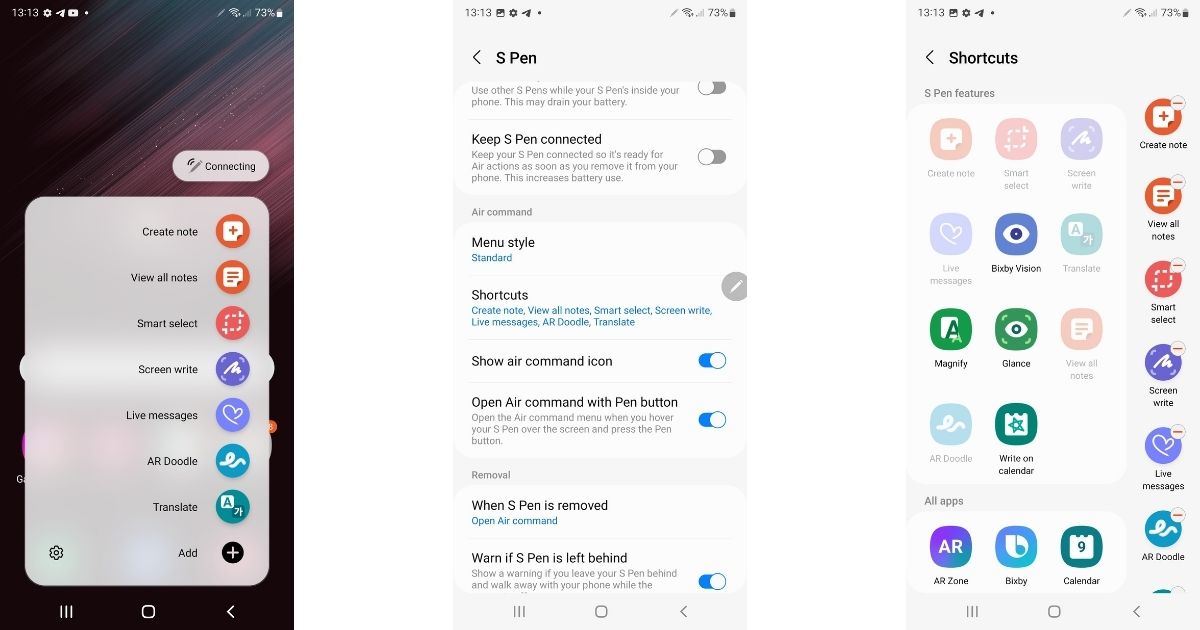
First, you need to bring up the S Pen menu by either taking out the S Pen from the Galaxy S22 Ultra or by tapping on the pen icon. Once the menu pops up, tap on the Settings icon in the bottom-left side. Now, select the Shortcut option and remove the S Pen features you do not want from the menu on the right-hand side.
Customisable side key
Samsung Galaxy S22 Series is all about giving users the freedom to decide how they want to use their phone, and one of the clearest indicators towards this effort is the option to customise the functionality of the side key. In case you are wondering which key we are talking about, it is the key right below the volume rocker on the right side of the phone. All three Galaxy S22 Series phones let you customise what function the side key performs when you double-tap or long-press it.

By default, the phones will open the Camera app when you double-tap the side key, but you can personalise it to open your preferred app – regardless of whether its Instagram, Discord, Excel, or something else – instead to save yourself a few taps every day. Similarly, long-pressing the side-mounted key will fire up Bixby by default, but you can also choose to have it open the Power Off Menu instead as well. To change the functionality of the side key, go to Settings > Advanced Features > Side Key.
Use handwritten with S Pen
Handwriting input built in, and it works great with the S Pen. It even supports pressure sensitivity. Setting it up is easy:
Now you’ll now see a globe icon on your keyboard where your emoji key used to be. Long-pressing the button will still allow you to access all of your emoticons. Tapping the globe will switch between QWERTY and handwriting layouts. Handwriting is fast and accurate, even with the illegible glyphs I threw at it.
Quickly select text with the S Pen
Copy and pasting text can be a chore, especially if you’re trying to highlight exactly the right text. The S Pen comes into its own here.
Hold down the button on the side of the stylus, and drag it across the text you want to copy. There’s no long-pressing and waiting for the right menu to pop up – it all works quickly and reliably.
Enable the Built in Dark Mode
Unlike other phones that will allow you to use dark themes or allow individual app-level dark mode [provided the app has a dark mode], Samsung has up the ante in this field. The S20 series phones – all three models – ship with a built-in dark mode.
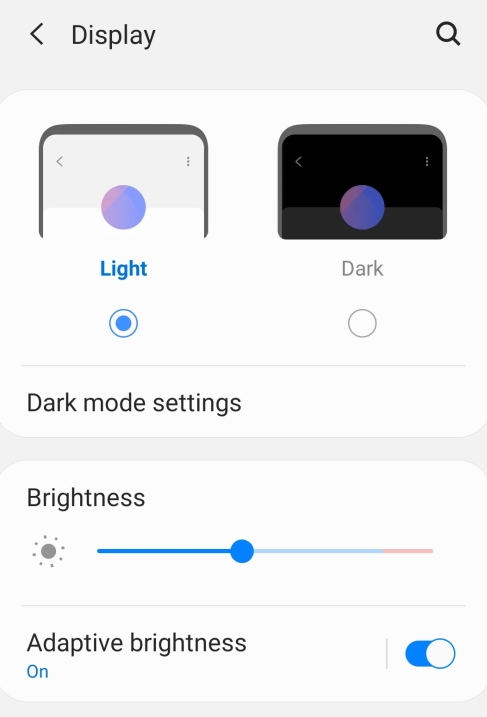
The first thing you see is the option to choose from Light mode and Dark mode. All it takes is just a tap.
Music Share
With Music Share you can just eliminate the problem by making your phone act as a conduit or a channel for connecting their phones to your speaker without you having to disconnect from the speaker.
- Head over to Settings >> Connections >> Bluetooth.
- On Bluetooth settings screen, go to Advanced >> Toggle on Music Share.
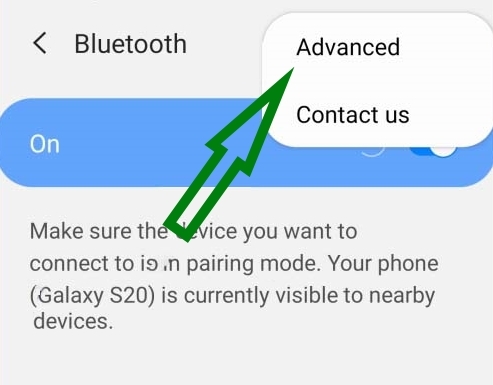
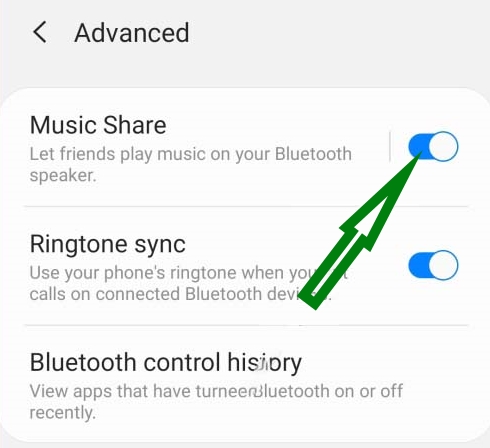
That’s all! But, do remember to play around with the other settings like who can share your device, how long will the option be available when nothing is playing and whether permission is required to connect or not. Be wise in your selections!
Quick Share
This feature allows you to send big files to another phone.
The setting for this option is a bit complicated but not really rocket science. Here is what you need to do:
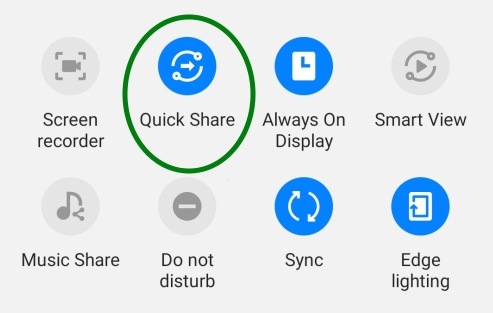
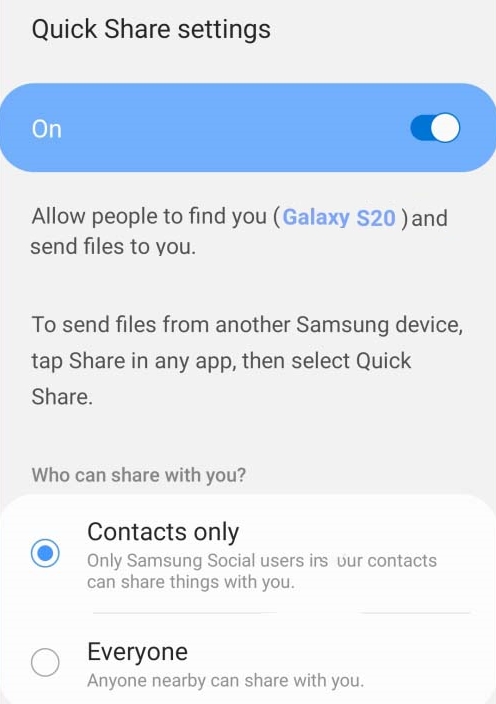
- Pull out the quick settings menu and locate the option of Quick Share.
- Tap and hold on the Quick Share option to pull up the Quick Share settings and choose the option of who can share with you. You can allow it for everyone or for contacts only.
- Give your phone a nice name so that it is instantly recognized by others.
ENABLE ONE-HANDED MODE
The Galaxy S22 Ultra is a tall phone, and operating it with a single hand is a tad challenging. So if you are traveling, you may want to opt for the one-handed mode.
Open Settings > Advanced settings and scroll down until you see the option for One-handed mode. Once in, choose either of the options, and that’s about it!
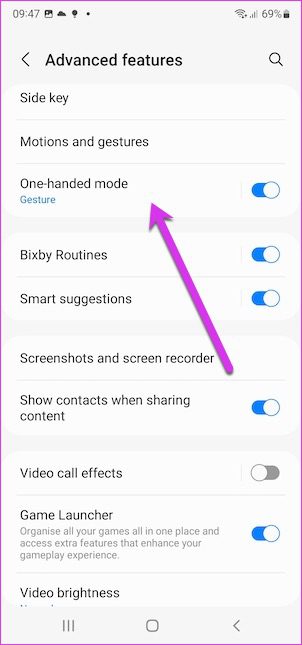
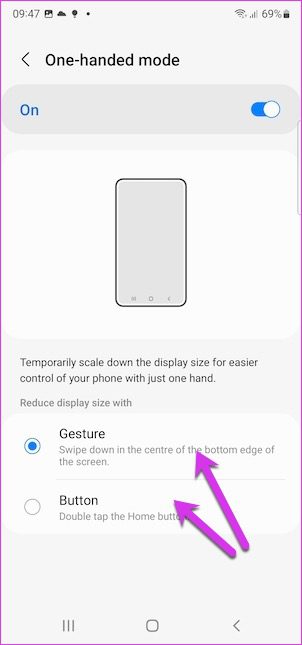
Create notes
- Take the S Pen out of its slot.
- Go to the Air Command menu (if it doesn’t automatically appear, tap the small transparent pen icon on the edge of the screen.)
- At the bottom left of the Air Command menu, tap the cog-shaped Settings icon.
- In the S Pen Settings, go to the Removal section.
- Under Removal, tap When removing the S Pen.
- Select Create Note.
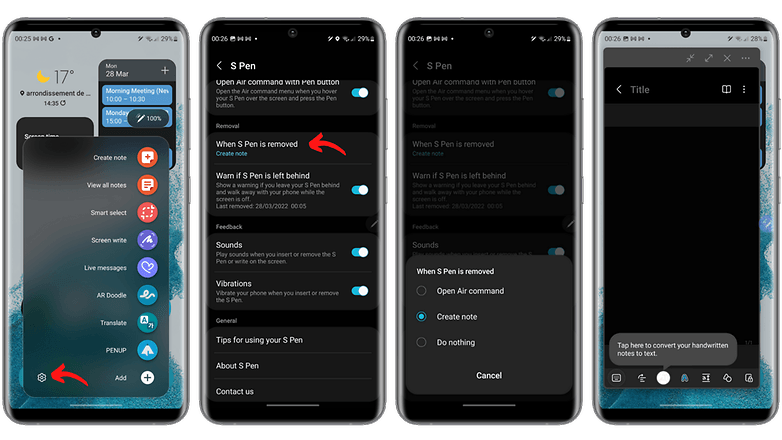
How to add fingerprint on Samsung Galaxy S22 Ultra 5G?
If you want to set-up fingerprint protection on Samsung Galaxy S22 Ultra 5G follow these steps
1. Tap on Settings app to open it
2. Scroll down and choose Bio metrics and security
3. Now tap on Fingerprints
4. Tap on Continue button
5. Now choose any alternative lock screen method like Pattern, PIN or Password
6. If Pattern method is selected as an alternative lock screen, draw the pattern press continue, redraw the pattern and press confirm.
7. Now keep your finger on the fingerprint sensor and enroll the finger recognition method
8. Tap on Done button when it’s done.
Unlock your phone faster
The under-display fingerprint sensor on the Galaxy S22 Ultra is great, but users will often have to press the power button first to unlock the phone. There is a quicker solution. Samsung’s always-on fingerprint feature keeps the fingerprint icon on the screen, making the unlocking process faster.

- Open Settings
- Choose biometrics and security
- Tap the fingerprint and enter the PIN or password
- Choose always on fingerprint
- Select the icon to show when the screen is off tap to show
Improve gaming performance
Samsung’s Game Dashboard is an extremely useful feature, supported on Android 12. Enabling this feature will give you quick access to take screenshots, record videos, share to Discord (and other streaming apps), enable Do Not Disturb, and even It’s even easy to monitor your phone’s temperature and other performance metrics.

- Open Settings
- Select advanced features
- Flip the switch next to the game launcher
- Go back to the home screen, open the app drawer and select the game launcher
Choose your Edge panels
- Swipe in from the handle on the side of your display to open the Edge panel.
- Tap on the Settings cog to open the Panels menu.
- Select your preferred Edge panel from the scrolling menu (you can choose more than one).
Unlock your phone with S Pen
S Pen button you can unlock the phone. Yes, it is possible to unlock the phone with a click on S Pen. Whether you’re reading something or habituated with S Pen, this will definitely help you out.
- Open the Settings app.
- Tap Advanced features.
- Select S Pen.
- Turn On S Pen unlock.
Capture Selective Screenshots S Pen
- Pull out the S Pen from phone.
- You will see S Pen menu popping out of the sidebar.
- Tap on Smart Select (crop icon), select the portion of screen and then Save.
Switch Camera Modes S Pen
- Go to the Settings app.
- Select Advanced features.
- Go to S Pen.
- Tap on Air actions.
- Turn On Camera. You should see some sort of guidance card, read it and know how to use it.


