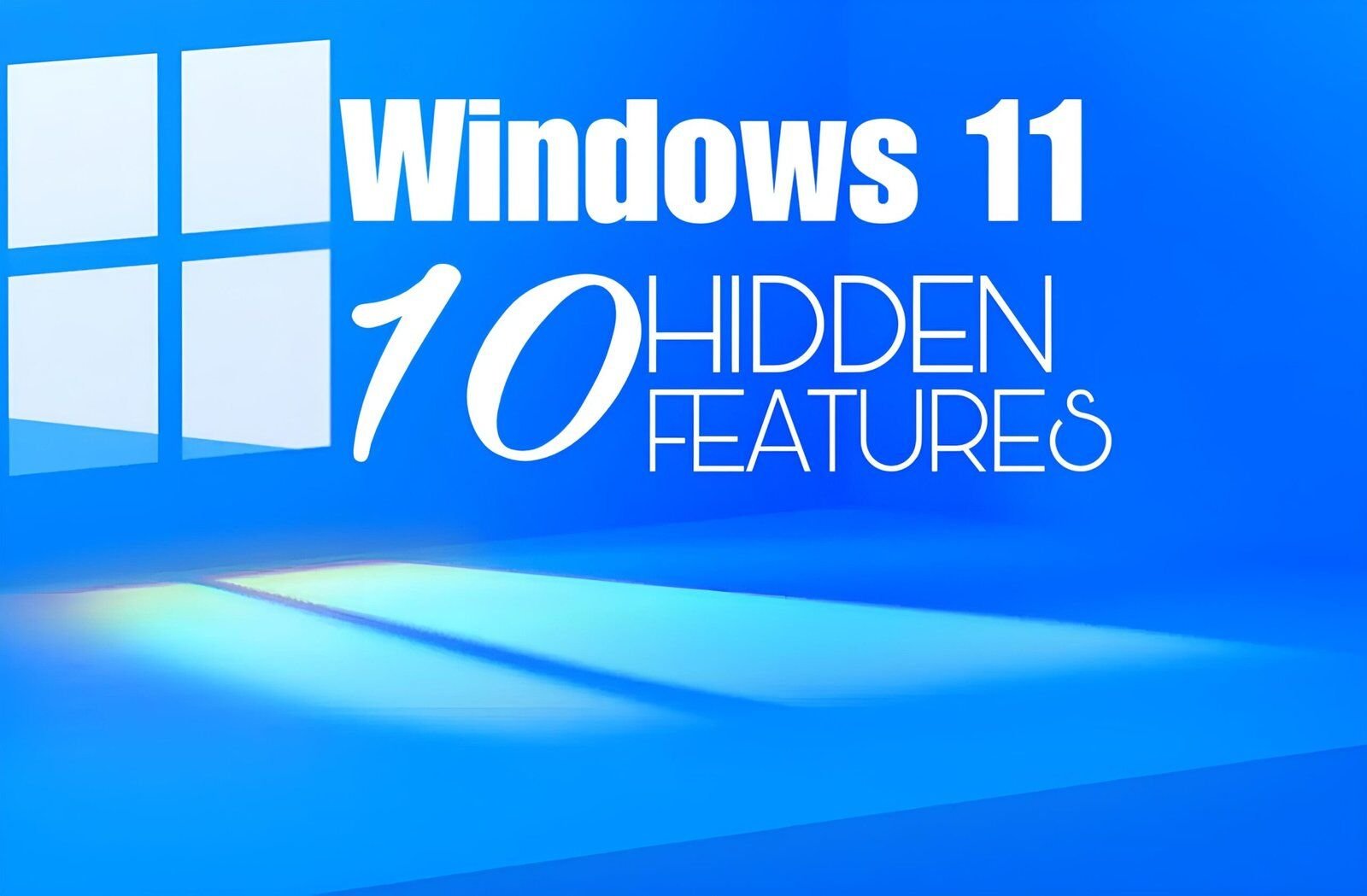Introduction
Windows 11 is the latest operating system from Microsoft, and it comes packed with a variety of new features and improvements. While some of these features are immediately apparent, there are also several hidden gems that can greatly enhance your Windows 11 experience. In this article, we will explore 10 hidden Windows 11 features that you should be using right now.
1. Virtual Desktops
Virtual Desktops allow you to create multiple desktops and switch between them seamlessly. This feature is perfect for multitasking, as you can have different sets of applications and windows open on each desktop. To create a new virtual desktop, simply press Windows Key + Tab and click on the “New Desktop” button.
With virtual desktops, you can group related tasks and applications together, making it easier to switch between different projects or workspaces. For example, you can have one virtual desktop dedicated to work-related tasks, another for personal use, and yet another for entertainment purposes.
How to Use Virtual Desktops on Windows 11?
Using virtual desktops on Windows 11 is a breeze. Here’s a step-by-step guide to get started:
- Click on the Task View button on the taskbar or press the Windows key + Tab to open the Task View.
- At the top of the Task View, you’ll find the “New Desktop” button. Click on it, and a new virtual desktop will be created.
- To switch between virtual desktops, you can either click on the desktop thumbnail in the Task View or use the keyboard shortcut Windows key + Ctrl + Left/Right arrow.
- To move windows between virtual desktops, open the Task View, right-click on the desired window, and select “Move to” followed by the target desktop.
- To close a virtual desktop, open the Task View, hover over the desktop thumbnail, and click on the “Close” button (X) that appears.
That’s it! You are now ready to harness the power of virtual desktops on Windows 11.
Benefits of Using Virtual Desktops
Virtual desktops offer numerous benefits that can greatly enhance your productivity and organization:
- Improved Multitasking
With virtual desktops, you can have different sets of applications and windows open on each desktop, allowing you to switch between tasks seamlessly. No more cluttered taskbar or alt-tabbing through multiple windows.
- Enhanced Focus
By dedicating specific virtual desktops to different projects or tasks, you can minimize distractions and maintain focus. It’s like having a dedicated workspace for each aspect of your work or personal life.
- Efficient Workflow
Virtual desktops enable you to group related applications together, making it easier to access the tools you need for specific tasks. This streamlines your workflow and saves time by eliminating the need to search for open windows or rearrange them manually.
- Personalization
Each virtual desktop can have its own wallpaper, theme, and settings, allowing you to customize your workspace according to your preferences. It’s like having multiple personalized environments within a single device.
2. Snap Layouts
Snap Layouts make it easy to organize and manage your open windows. Simply drag a window to the edge of the screen, and it will automatically snap into place. You can then choose from various layouts to arrange your windows side by side or in a grid. This feature is a game-changer for productivity.
How to Use Snap Layouts on Windows 11?
Windows 11 introduces a new feature called Snap Layouts, which makes multitasking and organizing your windows easier than ever before. With Snap Layouts, you can quickly arrange and resize your windows into predefined layouts, allowing you to work more efficiently and stay focused. In this guide, we’ll show you how to use Snap Layouts on Windows 11.
- Open the Snap Layouts Menu
To access the Snap Layouts menu, simply click and hold the maximize button on any window. A menu will appear, showing you the available layout options.
- Choose a Layout
Once you’ve opened the Snap Layouts menu, you can choose from a variety of layout options. These layouts are designed to help you organize your windows in a way that suits your workflow. Simply click on the layout you want to use, and your windows will automatically snap into place.
- Customize the Layout
If the predefined layouts don’t meet your needs, you can customize them to fit your preferences. To do this, simply click and drag the edges of the windows to resize them. You can also move windows around by clicking and dragging the title bar.
- Snap Additional Windows
If you want to add more windows to your layout, simply open the desired window and repeat steps 1-3. Windows 11 allows you to have multiple windows snapped together, making it easy to work on multiple tasks simultaneously.
- Switch Between Layouts
If you want to switch between different layouts, you can do so by opening the Snap Layouts menu again and selecting a different layout. Windows 11 will automatically rearrange your windows according to the new layout.
- Undo Snap Layouts
If you want to undo the Snap Layouts feature and return your windows to their original positions, simply click on the “Undo” button in the Snap Layouts menu. This will restore your windows to their previous state.
- Use Keyboard Shortcuts
If you prefer using keyboard shortcuts, Windows 11 also provides a range of shortcuts for managing Snap Layouts. Here are a few useful ones:
- Windows key + Left arrow: Snap the current window to the left side of the screen.
- Windows key + Right arrow: Snap the current window to the right side of the screen.
- Windows key + Up arrow: Maximize the current window.
- Windows key + Down arrow: Minimize the current window.
By using these keyboard shortcuts, you can quickly and easily manage your windows without needing to use the mouse.
With the introduction of Snap Layouts, multitasking on Windows 11 has become more intuitive and efficient. Whether you’re working on a complex project or simply browsing the web, Snap Layouts can help you stay organized and focused. Give it a try and experience the benefits of this powerful new feature.
Benefits of Using Snap Layouts
Windows 11 introduces a new feature called Snap Layouts, which revolutionizes multitasking and enhances productivity. With Snap Layouts, users can easily organize and manage multiple windows on their desktop, allowing for efficient multitasking and seamless navigation between applications. In this article, we will explore the benefits of using Snap Layouts on Windows 11.
- Enhanced Multitasking
Snap Layouts make multitasking a breeze on Windows 11. With a simple drag and drop action, users can snap windows to predefined layouts, such as side by side, stacked, or in a grid. This feature enables users to view and work with multiple applications simultaneously, improving productivity and efficiency.
- Improved Productivity
By using Snap Layouts, users can quickly switch between applications and tasks without the need to manually resize windows or navigate through cluttered desktops. This streamlines workflow and reduces the time spent on organizing and rearranging windows, allowing users to focus on their work and accomplish tasks more efficiently.
- Customizable Layouts
Windows 11 offers a range of customizable layouts to suit individual preferences and work styles. Users can create their own layouts by resizing and positioning windows according to their needs. This flexibility allows for a personalized multitasking experience, empowering users to optimize their workspace and maximize productivity.
- Snap Groups
Snap Groups is another feature that complements Snap Layouts on Windows 11. It allows users to switch between groups of apps that are related to a specific task or project. With a single click, users can easily navigate between different sets of applications, keeping their workflow organized and efficient.
- Intuitive Navigation
Snap Layouts provide an intuitive way to navigate between open windows and applications. By hovering over the maximize button on a window, users can preview and select from available layout options. This visual representation simplifies the process of managing windows and enhances the overall user experience.
- Increased Screen Real Estate
Snap Layouts optimize screen real estate by allowing users to make the most of their available desktop space. With the ability to snap windows to different positions and sizes, users can effectively utilize their screen area and have a clear view of multiple applications simultaneously. This is particularly beneficial for tasks that require referencing multiple sources or working with multiple documents.
- Seamless Integration with Virtual Desktops
Windows 11’s Snap Layouts seamlessly integrate with virtual desktops, providing a cohesive multitasking experience. Users can easily switch between virtual desktops and maintain their preferred window layouts, enabling them to stay organized across different workspaces and projects.
3. Quick Settings
Windows 11 introduces a revamped Quick Settings menu, accessible by clicking on the system tray in the taskbar. From here, you can quickly toggle settings such as Wi-Fi, Bluetooth, and Focus Assist. You can also customize the Quick Settings menu to include your most frequently used settings.
How to Use Quick Settings on Windows 11?
- Open Quick Settings by selecting the network, volume, or battery icon next to the clock on the taskbar. You can also use the Windows key + A shortcut, or if you’re on a touchscreen, swipe up from the lower right bottom of the screen.
- Select the Bluetooth icon to turn it on (colored) or off (white).The Not connected message is seen directly below the toggle when Bluetooth is on but isn’t actively connected to a device. This is replaced by the device’s name when it’s connected to your computer.
- Select the arrow next to the toggle to view available Bluetooth devices. This is also where you can see the estimated battery life remaining on your devices. Not all toggles have an arrow because some of them are just simple on/off switches.
- Select a device from the list to connect to it. Devices you’ve already paired are separated from ones that aren’t yet paired. Or, if you’re currently connected, select it to find the Disconnect button to stop using that device (you won’t need to repair the device later; this just terminates the connection right now).
- To close out of Quick Settings, select anywhere outside the panel or use the WIN+A shortcut.
The Benefits of Quick Settings
Windows 11 brings with it a host of new features and improvements, and one of the most convenient additions is the Quick Settings menu. This handy tool allows users to access commonly used settings and functions with just a few clicks, saving time and making it easier to customize their Windows experience. In this article, we will explore the benefits of Quick Settings on Windows 11 and how it can enhance your productivity and overall user experience.
- Ease of Access
Gone are the days of digging through multiple menus and settings to find what you need. With Quick Settings, everything you need is just a click away. Whether you want to adjust your display settings, toggle Wi-Fi on or off, or control your volume, you can do it all from one centralized location. This streamlined approach makes it easier than ever to access and manage your most frequently used settings.
- Customization Options
Windows 11 understands that every user has different preferences and needs, which is why Quick Settings offers a high level of customization. You can choose which settings to display in the Quick Settings menu and even rearrange them to suit your workflow. Want quick access to Bluetooth or Night Light? Simply add them to your Quick Settings menu, and they will be readily available whenever you need them.
- Time-Saving Features
The Quick Settings menu is designed to save you time and effort. Instead of navigating through various menus and submenus, you can easily toggle settings on or off with a single click. Need to connect to a new Wi-Fi network? Just open Quick Settings, select the Wi-Fi icon, and choose from the available networks. It’s a quick and efficient way to perform common tasks without the hassle of searching for the right settings.
- Enhanced Productivity
Quick Settings can significantly improve your productivity by providing easy access to essential functions. Whether you need to enable or disable Airplane Mode, adjust your screen brightness, or switch between different audio devices, Quick Settings puts these options at your fingertips. This means less time spent navigating menus and more time focused on your work or leisure activities.
- Mobile-Like Experience
If you’re accustomed to using mobile devices, you’ll appreciate the familiar feel of Quick Settings on Windows 11. The layout and functionality resemble the quick access menus found on smartphones and tablets, making it intuitive and user-friendly. This seamless integration between desktop and mobile experiences brings added convenience and ease of use to Windows 11 users.
- Accessibility Features
Windows 11 is committed to accessibility, and Quick Settings reflects this commitment. With just a few clicks, you can enable features such as High Contrast Mode, Magnifier, and Narrator. These accessibility options are conveniently located in the Quick Settings menu, ensuring that users with visual impairments or other accessibility needs can easily customize their Windows experience.
- Future Expansion
As Windows 11 continues to evolve, so will the capabilities of Quick Settings. Microsoft is constantly working to improve and expand the functionality of this feature, which means that users can look forward to even more customization options and time-saving features in future updates. Quick Settings is just one example of how Windows 11 is designed to adapt and grow with the needs of its users.
4. Power and Battery Improvements
Windows 11 comes with several power and battery improvements that can help extend your device’s battery life. The new Power Mode settings allow you to choose between different power-saving options, while the Battery Usage section in Settings provides detailed insights into which apps are consuming the most power.
How to Use Power and Battery Improvements on Windows 11?
Windows 11 brings a host of exciting features and improvements, including enhanced power management and battery optimization. Whether you’re using a laptop or a desktop, these enhancements can help you maximize your device’s battery life and overall performance. In this article, we’ll walk you through how to use the power and battery improvements on Windows 11.
- Adjust Power Settings
One of the first things you should do to optimize power usage on Windows 11 is to adjust your power settings. To do this, follow these steps:
- Click on the Start button and select “Settings”.
- In the Settings window, click on “System” and then “Power & sleep”.
- Under the “Power & sleep” section, you can customize the power settings according to your preferences. You can choose the duration after which your device should go to sleep or turn off the display.
- For even more advanced power settings, click on “Additional power settings” at the bottom of the page. This will take you to the Power Options menu, where you can fine-tune your power plan.
- Utilize Battery Saver Mode
Windows 11 introduces an improved Battery Saver mode that helps extend your device’s battery life. When enabled, Battery Saver mode reduces background activity, adjusts system settings, and limits certain visual effects. To enable Battery Saver mode, follow these steps:
- Click on the Start button and select “Settings”.
- In the Settings window, click on “System” and then “Power & sleep”.
- Under the “Battery” section, you’ll find the option to enable Battery Saver mode. Toggle the switch to turn it on.
- You can also customize the Battery Saver settings by clicking on “Battery usage by app” and selecting which apps are allowed to run in the background while Battery Saver mode is active.
- Monitor Battery Usage
Windows 11 provides a built-in battery usage monitor that allows you to see which apps and processes are consuming the most power. To access the battery usage monitor, follow these steps:
- Click on the Start button and select “Settings”.
- In the Settings window, click on “System” and then “Battery”.
- Here, you’ll find detailed information about your battery usage, including the apps and processes that are using the most power. You can use this information to identify power-hungry apps and take appropriate action.
- Update Device Drivers
Outdated or incompatible device drivers can often lead to poor battery performance. To ensure that your device is running on the latest drivers, follow these steps:
- Click on the Start button and select “Settings”.
- In the Settings window, click on “System” and then “About”.
- Under the “Device specifications” section, click on “Device manager”.
- In the Device Manager window, expand the categories and right-click on the device you want to update. Select “Update driver” and follow the on-screen instructions to complete the process.
- Keep Windows 11 Updated
Microsoft regularly releases updates for Windows 11, which often include performance and power optimizations. To ensure that you’re benefiting from these improvements, make sure to keep your operating system up to date. To check for updates, follow these steps:
- Click on the Start button and select “Settings”.
- In the Settings window, click on “Windows Update”.
- Click on “Check for updates” and Windows will automatically search for and install any available updates.
By following these steps, you can take full advantage of the power and battery improvements on Windows 11. Whether you’re a student, professional, or casual user, optimizing power usage can greatly enhance your device’s performance and extend its battery life.
Benefits Power and Battery Improvements
- Improved Power Efficiency
Windows 11 introduces several enhancements to power efficiency, allowing you to get the most out of your device’s battery life. The operating system intelligently manages power consumption, optimizing resource allocation to minimize unnecessary energy usage.
One of the notable improvements in power efficiency is the introduction of a new power mode called “Eco Mode.” This mode is designed to reduce power consumption by limiting background processes and optimizing system performance. By enabling Eco Mode, you can extend your device’s battery life without compromising on productivity.
In addition to Eco Mode, Windows 11 also introduces better control over power-hungry apps and processes. The operating system identifies and manages resource-intensive applications, preventing them from draining your device’s battery unnecessarily. This intelligent power management ensures that your device runs smoothly while preserving battery life.
- Enhanced Battery Optimization
Windows 11 takes battery optimization to the next level with its improved algorithms and intelligent features. The operating system analyzes your usage patterns and adapts its power management settings accordingly, ensuring that your device’s battery is utilized efficiently.
One of the standout features in battery optimization is the introduction of “Battery Saver+” mode. This mode goes beyond the traditional battery saver mode by intelligently adjusting various system settings to maximize battery life. It dynamically optimizes background activities, display brightness, and other power-consuming elements, allowing you to squeeze out every bit of power from your device.
Windows 11 also provides detailed insights into your battery usage through the redesigned Battery Settings. You can now easily identify power-hungry apps and make informed decisions to optimize their behavior. This granular control over battery usage empowers you to take charge of your device’s power consumption.
- Seamless Power Transitions
Windows 11 ensures that power transitions are smooth and seamless, minimizing disruptions to your workflow. The operating system introduces faster wake times, allowing you to quickly resume your work from sleep or hibernation mode. Whether you’re on the go or need to switch between tasks, Windows 11 provides a responsive and efficient power experience.
Furthermore, Windows 11 brings improvements to the battery charging process. The operating system optimizes the charging behavior to extend your battery’s overall lifespan. With features like Adaptive Charging, Windows 11 intelligently adjusts the charging speed and limits the maximum charge level, reducing wear and tear on the battery.
5. Widgets
Widgets make a comeback in Windows 11, providing you with personalized news, weather updates, calendar events, and more, all in one place. To access the Widgets, simply click on the Widgets icon in the taskbar or swipe from the left side of the screen. You can customize the Widgets to display the information that matters most to you.
How to Use Widgets on Windows 11?
You can use three methods to display the widgets panel on Windows 11.
- Press Win+W.
- Select the widget icon on the left of the taskbar (often represented by a weather widget icon), if you have that enabled.
- On touch screens, swipe from the left to open the widgets panel.
- You can perform actions on a widget depending on the information it carries. For instance, the Microsoft To Do widget allows you to check completed tasks without opening the main app.
- To open the widget’s app or source site in Edge, select the widget’s title.
- Open the widget’s menu from More Options (three dots) in the upper-right corner and view the Powered by message to see the service powering the information on the widget.
- To close the widgets panel, tap anywhere outside the widgets board or press Win+W again.
Benefits Widgets
- Increased Productivity
Widgets on Windows 11 allow you to have important information at your fingertips without the need to open multiple applications. Whether it’s weather updates, calendar events, news headlines, or stock prices, you can customize your widgets to display the information that matters most to you. This saves you time and effort by eliminating the need to switch between different apps or search for specific information.
- Personalized Experience
With widgets, you have the ability to personalize your Windows 11 desktop according to your preferences. You can choose from a variety of widgets and arrange them in a way that suits your workflow. Whether you prefer a minimalist setup or a more information-rich display, widgets allow you to create a desktop environment that reflects your unique style.
- Seamless Integration
Widgets on Windows 11 seamlessly integrate with other Microsoft services and applications. For example, you can link your calendar widget to your Microsoft Outlook account, allowing you to view upcoming appointments and events without leaving your desktop. This integration enhances the overall user experience by providing a unified platform for accessing and managing your digital life.
- Real-Time Updates
One of the key advantages of widgets is their ability to provide real-time updates. Whether it’s monitoring your system performance, tracking the latest news, or staying up to date with social media notifications, widgets keep you informed without the need for constant manual refreshing. This ensures that you are always aware of the latest information and can take immediate action if needed.
- Improved Multitasking
Widgets on Windows 11 enable you to multitask more efficiently. You can have multiple widgets open simultaneously, allowing you to access different types of information without disrupting your workflow. For example, you can have a weather widget, a news widget, and a music player widget all visible on your desktop at the same time. This streamlines your multitasking process and eliminates the need to switch between different windows or tabs.
- Enhanced Customization
Windows 11 offers a wide range of customization options for widgets. You can resize, reposition, and customize the appearance of each widget to fit your preferences. Whether you want a widget to be always visible or hidden until you need it, Windows 11 gives you the flexibility to tailor your widget experience to your liking.
- Accessibility and Inclusivity
Widgets on Windows 11 are designed with accessibility in mind. They provide a convenient way for users with disabilities to access important information and perform tasks without the need for complex interactions. The ability to customize widget layouts and sizes also ensures that users with visual impairments can easily navigate and interact with the content.
- Expandable Widget Library
As Windows 11 gains popularity, the availability of widgets is expected to increase. Developers will create a wide variety of widgets that cater to different interests and needs. This means that you will have access to an ever-expanding library of widgets, allowing you to further enhance your Windows 11 experience over time.
6. Improved Touch and Pen Input
If you’re using a touch-enabled device or a pen, you’ll be pleased to know that Windows 11 brings several improvements to touch and pen input. The new virtual keyboard is more responsive and has a refreshed design, making it easier to type on touchscreens. Additionally, the updated pen settings provide more customization options for your stylus.
How to use Improved Touch and Pen Input on Windows 11?
- Set up Touch and Pen Input
Before diving into the exciting features, let’s first ensure that your device is set up for touch and pen input. To do this, follow these steps:
- Click on the Start button and select “Settings”.
- In the Settings menu, click on “System” and then select “Pen & touch”.
- Under the “Pen & touch” settings, you can customize various options such as handwriting recognition, touch feedback, and more.
- Explore Gestures
Windows 11 introduces a range of intuitive gestures that can enhance your touch and pen input experience. Here are a few gestures to get you started:
- Swipe from the left edge: This gesture opens the Task View, allowing you to switch between open apps and virtual desktops.
- Swipe from the right edge: This gesture opens the Action Center, where you can access quick settings and notifications.
- Swipe from the top edge: This gesture maximizes or restores the current window.
- Swipe from the bottom edge: This gesture opens the taskbar, giving you quick access to pinned apps and the Start menu.
- Pinch in and out: Use this gesture to zoom in and out on webpages, images, and documents.
- Try the Virtual Keyboard
Windows 11 features an improved virtual keyboard that is optimized for touch and pen input. To access the virtual keyboard, follow these steps:
- Tap on a text field or open an application that requires text input.
- When the keyboard icon appears in the taskbar, tap on it to open the virtual keyboard.
- You can customize the virtual keyboard by clicking on the keyboard icon in the taskbar and selecting “Keyboard settings”.
- Take Advantage of Windows Ink Workspace
Windows Ink Workspace is a powerful tool that allows you to use your pen to write, draw, and sketch directly on your device. To access Windows Ink Workspace, follow these steps:
- Click on the Task View button in the taskbar.
- In the Task View, click on the “Ink Workspace” icon.
- From the Windows Ink Workspace, you can access various pen-friendly apps and features, such as Sticky Notes, Sketchpad, and Screen Sketch.
- Customize Pen Settings
If you’re using a pen-enabled device, Windows 11 allows you to customize your pen settings to suit your preferences. Here’s how:
- Click on the Start button and select “Settings”.
- In the Settings menu, click on “Devices” and then select “Pen & Windows Ink”.
- Under the “Pen & Windows Ink” settings, you can configure options such as pen shortcuts, pen sensitivity, and handwriting recognition.
With these tips and tricks, you can take full advantage of the improved touch and pen input on Windows 11. Whether you’re using a touchscreen or a pen-enabled device, Windows 11 provides a seamless and intuitive experience that will enhance your productivity and creativity.
Benefits of Touch and Pen on Windows 11
Windows 11, the latest operating system from Microsoft, brings a range of exciting features and improvements. One of the standout features is the enhanced support for touch and pen input. In this article, we will explore the benefits of touch and pen on Windows 11 and how they can enhance your productivity and creativity.
- Intuitive and Natural Interaction
With touch and pen input, Windows 11 offers a more intuitive and natural way to interact with your device. Whether you’re using a touchscreen or a stylus, you can directly manipulate objects on the screen, making navigation and interaction feel more fluid and responsive. This level of interactivity brings a whole new dimension to using your Windows device.
- Enhanced Productivity
Touch and pen input on Windows 11 can significantly boost your productivity. With touch, you can quickly swipe, pinch, and zoom, making it easier to navigate through documents, web pages, and apps. You can also use touch gestures to switch between tasks or access the Action Center for quick settings and notifications.
The pen input, on the other hand, allows for precise and accurate input, making it ideal for tasks such as note-taking, drawing, and graphic design. Whether you’re annotating documents, sketching ideas, or editing photos, the pen provides a level of precision and control that is unmatched by traditional mouse input.
- Seamless Ink Experience
Windows 11 offers a seamless ink experience, allowing you to write, draw, and annotate directly on the screen. With the improved Windows Ink Workspace, you can access a range of tools and features specifically designed for pen input. Whether you’re taking handwritten notes, marking up documents, or brainstorming ideas, the ink experience on Windows 11 is both powerful and intuitive.
- Flexibility and Versatility
Windows 11 provides a flexible and versatile platform for touch and pen input. Whether you’re using a 2-in-1 device that can switch between laptop and tablet modes or a desktop with a touchscreen monitor, Windows 11 adapts to your needs. You can seamlessly transition between touch, pen, and keyboard/mouse input, allowing you to work and create in a way that suits your preferences and workflow.
- Enhanced Collaboration
Touch and pen input on Windows 11 also enhance collaboration, especially in a digital and remote work environment. With touch, you can easily manipulate and interact with shared content during virtual meetings or collaborative sessions. The pen input allows for real-time annotation and markup, making it easier to provide feedback and collaborate on documents, presentations, and design projects.
- Accessibility and Inclusivity
Windows 11’s touch and pen support also contribute to its accessibility and inclusivity. For users with mobility impairments or conditions that make traditional input methods challenging, touch and pen provide alternative ways to interact with the device. Whether it’s through touch gestures or pen input, Windows 11 ensures that everyone can access and use their device effectively.
7. Microsoft Store Redesign
The Microsoft Store in Windows 11 has undergone a complete redesign, making it more user-friendly and intuitive. The new Store features a simplified layout, faster performance, and a wider selection of apps and games. It also supports both traditional Win32 apps and modern Universal Windows Platform (UWP) apps.
How to Use Microsoft Store on Windows 11
- Browsing and Searching
When you open the Microsoft Store on Windows 11, you’ll be greeted with a clean and modern interface. The homepage showcases featured apps and games, as well as personalized recommendations based on your interests. To browse different categories, simply click on the corresponding tab at the top of the screen.
If you have a specific app or game in mind, you can use the search bar located at the top right corner of the window. Type in the name of the app or a relevant keyword, and the Microsoft Store will display a list of matching results. You can further refine your search by using filters such as price, rating, and release date.
- Downloading and Installing
Once you’ve found an app or game you’re interested in, click on its icon to view more details. Here, you’ll find a description, screenshots, reviews, and system requirements. If the app is free or has a trial version, you can click on the “Get” or “Try” button to initiate the download and installation process.
If the app has a price tag, you’ll have the option to purchase it. The Microsoft Store supports various payment methods, including credit cards, PayPal, and gift cards. After completing the purchase, the app will begin downloading and installing automatically.
- Managing Your Apps and Games
Once you’ve installed an app or game, it will appear in the “My Library” section of the Microsoft Store. To access this section, click on your profile picture at the top right corner and select “My Library” from the dropdown menu.
In the “My Library” section, you can view all the apps and games you’ve installed or purchased. From here, you can easily update, uninstall, or reinstall any app or game. You can also view your purchase history and manage your subscriptions.
- Discovering Deals and Discounts
The Microsoft Store often offers deals and discounts on popular apps, games, and movies. To stay updated on the latest promotions, click on the “Deals” tab at the top of the Microsoft Store window. Here, you’ll find a curated selection of discounted items.
You can also enable notifications to receive alerts about special offers and sales. To do this, click on your profile picture, select “Settings,” and then choose “Notifications.” Toggle on the option for “Promotions and offers” to receive notifications about deals and discounts.
- Feedback and Support
Microsoft values user feedback and encourages users to submit suggestions or report issues they encounter while using the Microsoft Store. To provide feedback, click on your profile picture, select “Feedback and support,” and then choose the appropriate option.
If you need assistance with a specific app or game, you can also reach out to the developer for support. On the app or game’s details page, scroll down to find the “Developer” section. From there, you can visit the developer’s website or contact them directly for assistance.
Benefits Microsoft Store
- Wide Range of Apps
The Microsoft Store on Windows 11 offers a vast selection of apps, ranging from productivity tools to entertainment applications. Whether you need to edit documents, create stunning graphics, or simply unwind with your favorite games, the Microsoft Store has you covered. With a diverse catalog of apps, you can easily find and install the software you need to enhance your productivity and enjoyment.
- Enhanced Security
Security is a top priority for any operating system, and Windows 11 takes it to the next level. The Microsoft Store ensures that all apps available for download are thoroughly vetted and free from malware or other security threats. This means you can confidently install apps from the store without worrying about compromising the security of your device. Additionally, the Microsoft Store provides automatic updates for installed apps, ensuring that you always have the latest security patches and bug fixes.
- Streamlined Installation and Updates
Gone are the days of manually downloading and installing software from various websites. The Microsoft Store simplifies the process by offering a one-click installation for all apps. This not only saves time but also eliminates the risk of accidentally downloading malicious software from untrusted sources. Furthermore, the Microsoft Store handles updates for installed apps, ensuring that you have the latest features and improvements without any hassle.
- Universal Apps
Another major advantage of the Microsoft Store on Windows 11 is the availability of universal apps. These apps are designed to work seamlessly across different devices, including desktops, laptops, tablets, and even Xbox consoles. With universal apps, you can enjoy a consistent experience across all your devices, with synchronized data and settings. This flexibility and compatibility make the Microsoft Store a valuable resource for users who switch between devices frequently.
- Discoverability and Recommendations
The Microsoft Store on Windows 11 makes it easy to discover new and interesting apps. The store provides curated collections, recommendations based on your interests, and user reviews to help you make informed decisions. Whether you’re looking for a new game to play or a productivity tool to streamline your workflow, the Microsoft Store offers a personalized experience that helps you find the right apps for your needs.
- Developer Support
The Microsoft Store provides a platform for developers to showcase their apps and reach a wide audience. With Windows 11, Microsoft has introduced new tools and resources to make it easier for developers to create and publish apps on the store. This means that users can expect a growing catalog of high-quality apps that take advantage of the latest features and capabilities of Windows 11.
8. Enhanced Gaming Features
Windows 11 brings several enhancements for gamers. The new Direct Storage technology allows for faster game load times, while Auto HDR automatically adds high dynamic range (HDR) to games that don’t natively support it. Additionally, the Xbox app is now built into Windows 11, making it easier to connect with friends and access Xbox Game Pass.
How to Use Enhanced Gaming Features on Windows 11?
- Game Mode: Unleash Your Gaming Potential
One of the standout features of Windows 11 is the revamped Game Mode. This feature allows you to optimize your PC’s performance specifically for gaming. To enable Game Mode, follow these simple steps:
- Open the Start menu and click on “Settings.”
- Select “Gaming” from the settings menu.
- Click on “Game Mode” in the left sidebar.
- Toggle the switch to “On” to enable Game Mode.
Once Game Mode is enabled, Windows 11 will allocate more system resources to your game, minimizing background processes and ensuring a smoother gaming experience.
- Auto HDR: Stunning Visuals, Enhanced Gaming
Windows 11 introduces Auto HDR, a feature that brings stunning visuals to your gaming experience. Auto HDR automatically enhances the color and contrast of supported games, making them look more vibrant and lifelike. To enable Auto HDR:
- Open the Start menu and click on “Settings.”
- Select “Gaming” from the settings menu.
- Click on “Windows HD Color” in the left sidebar.
- Toggle the switch to “On” under “Auto HDR.”
With Auto HDR enabled, you’ll be able to enjoy a more immersive gaming experience with enhanced visuals that pop off the screen.
- Direct Storage: Reduced Loading Times, Seamless Gaming
Say goodbye to long loading screens! Windows 11 introduces DirectStorage, a feature that allows games to load faster and reduces in-game loading times. To take advantage of DirectStorage, you’ll need an NVMe SSD and a compatible game. Here’s how to enable DirectStorage:
- Ensure that your PC meets the system requirements for DirectStorage.
- Install the latest graphics drivers and Windows updates.
- Launch a compatible game that supports DirectStorage.
With DirectStorage, you’ll experience lightning-fast game loading times, allowing you to jump right into the action without any delays.
- Xbox App: Connect and Play with Friends
The Xbox app on Windows 11 makes it easier than ever to connect with your friends and enjoy multiplayer gaming. Here’s how to get started:
- Open the Start menu and click on the “Xbox” app.
- Sign in with your Xbox Live account or create a new one.
- Browse the Xbox app to discover games, join parties, and connect with friends.
With the Xbox app, you can stay connected with your gaming community, join multiplayer sessions, and even stream your gameplay to share your epic moments with others.
- Game Pass: Access a Library of Games
Windows 11 integrates seamlessly with Xbox Game Pass, Microsoft’s subscription-based gaming service. With Game Pass, you gain access to a vast library of games that you can download and play at your convenience. Here’s how to get started with Game Pass:
- Open the Start menu and click on the “Xbox” app.
- Sign in with your Xbox Live account or create a new one.
- Click on the “Game Pass” tab to explore the available games.
- Select a game and click on “Install” to start playing.
Game Pass offers a wide range of games across various genres, ensuring that you’ll always have something new to play.
With these enhanced gaming features on Windows 11, Microsoft has truly raised the bar for PC gaming. Whether it’s optimizing performance with Game Mode, enjoying stunning visuals with Auto HDR, or connecting with friends through the Xbox app, Windows 11 has something for every gamer. So, gear up, dive in, and let the gaming adventures begin!
Benefits Enhanced Gaming Features
- Direct Storage: Faster Load Times, Smoother Gameplay
One of the standout features of Windows 11 is Direct Storage, which is designed to optimize game load times and reduce in-game streaming hitches. With Direct Storage, games can now load assets directly from the SSD, bypassing the CPU and providing faster load times. This means you can jump into your favorite game faster than ever before and experience smoother gameplay without any annoying lags or stutters.
- Auto HDR: Enhanced Visuals for a Stunning Gaming Experience
Windows 11 introduces Auto HDR, a feature that automatically adds High Dynamic Range (HDR) to games that were originally designed with only Standard Dynamic Range (SDR) visuals. This means that even older games will benefit from improved color and contrast, resulting in a more vibrant and visually stunning gaming experience. With Auto HDR, every detail will pop, making your gaming worlds come to life with breathtaking visuals.
- Direct X 12 Ultimate: Unleashing the Power of Your GPU
Windows 11 fully supports Direct X 12 Ultimate, the latest version of Microsoft’s graphics API. Direct X 12 Ultimate brings a host of advanced features that utilize the power of your GPU to deliver stunning visuals and realistic effects. From ray tracing to variable rate shading, Direct X 12 Ultimate allows game developers to create more immersive and visually impressive games. With Windows 11, you can expect to see games that push the boundaries of what is possible in terms of graphics and visual fidelity.
- Xbox App Integration: Connect and Play with Your Friends
Windows 11 seamlessly integrates the Xbox app, bringing the Xbox experience to your PC. With the Xbox app, you can easily connect and play with your friends across different platforms. Whether you’re playing on your PC, Xbox console, or even your mobile device, the Xbox app allows you to stay connected and enjoy multiplayer gaming with your friends, no matter where they are. It’s never been easier to join a gaming session with your friends and have a blast together.
- Game Pass: Access to a Vast Library of Games
Windows 11 also offers access to Xbox Game Pass, a subscription service that gives you unlimited access to a vast library of games. With Game Pass, you can explore a wide range of games across different genres, from AAA titles to indie gems. Whether you’re in the mood for an action-packed adventure or a thought-provoking puzzle game, Game Pass has something for everyone. With Windows 11, you’ll have a world of gaming possibilities right at your fingertips.
9. Focus Sessions
If you struggle with productivity and focus, Windows 11 has a solution for you. The new Focus Sessions feature in the Clock app helps you stay on track by blocking out distractions and providing a Pomodoro Timer. You can set a specific task, work for a set amount of time, take breaks, and track your progress.
How to use Focus Sessions on Windows 11?
- Getting Started with Focus Sessions
To access Focus Sessions on Windows 11, follow these simple steps:
- Open the Start menu by clicking on the Windows icon in the taskbar.
- Scroll through the list of apps and locate the Microsoft Focus Sessions app.
- Click on the app to launch it.
Alternatively, you can also search for “Focus Sessions” in the Windows search bar and select the app from the search results.
- Setting Up Your Focus Session
Once you have launched the Focus Sessions app, you can start setting up your session:
- Choose a duration for your session. You can select from preset options like 25 minutes, 50 minutes, or customize the duration according to your preference.
- Select a task or activity that you want to focus on during the session. This could be studying, writing, coding, or any other task that requires your undivided attention.
- Set a goal for your session. This could be completing a specific number of pages, lines of code, or any other measurable target that you want to achieve.
Once you have configured your session settings, click on the “Start” button to begin your Focus Session.
- During Your Focus Session
During your Focus Session, it’s important to eliminate distractions and create an environment conducive to deep work. Here are a few tips to help you make the most of your session:
- Close any unnecessary applications or browser tabs that might divert your attention.
- Put your phone on silent mode or enable the “Do Not Disturb” feature to avoid interruptions from notifications.
- Find a quiet and comfortable workspace where you can focus without interruptions.
- Use headphones or ambient noise apps to block out external distractions.
Remember, the key is to immerse yourself in the task at hand and maintain a flow state. Avoid multitasking and stay committed to the task you have chosen for the session.
- Reviewing Your Focus Session
Once your Focus Session is complete, take a moment to review your progress and reflect on your performance. The Focus Sessions app provides you with valuable insights such as the amount of time you spent on the task, your productivity score, and any completed goals.
Use this information to identify areas for improvement and make adjustments for future sessions. Celebrate your accomplishments and take note of any challenges or distractions that hindered your focus. This self-reflection will help you refine your approach and maximize the benefits of Focus Sessions.
Benefits Focus Sessions
- Improved Productivity
Focus Sessions provide a structured approach to work by allowing users to set dedicated time blocks for specific tasks. By allocating focused time for each task, users can eliminate distractions and concentrate on the task at hand. This focused approach enhances productivity and helps users accomplish more in less time.
- Minimized Distractions
Windows 11’s Focus Sessions feature enables users to minimize distractions by temporarily blocking notifications and alerts during the session. This means no more interruptions from email notifications, social media updates, or other distractions that can hinder productivity. By creating a distraction-free environment, users can stay focused and complete their work efficiently.
- Enhanced Time Management
With Focus Sessions, users can prioritize their tasks and allocate specific time slots for each task. This feature helps in effective time management by providing a visual representation of how much time is allocated to each task. Users can easily track their progress and make adjustments if needed. By managing time effectively, users can improve their overall workflow and accomplish their goals more efficiently.
- Increased Motivation
Focus Sessions on Windows 11 come with built-in timers, which can be a great motivator for users. The countdown timer creates a sense of urgency and encourages users to stay focused and complete their tasks within the allocated time. This can be particularly helpful for tasks that require concentration and may otherwise be prone to procrastination.
- Improved Work-Life Balance
Focus Sessions help users maintain a healthy work-life balance by encouraging them to allocate specific time for work and breaks. By setting dedicated work sessions, users can ensure that they devote focused time to their work without sacrificing their personal time. The breaks between sessions also provide an opportunity to recharge and rejuvenate, leading to better overall well-being.
- Customizable Session Settings
Windows 11 allows users to customize their Focus Session settings according to their preferences. Users can adjust the session duration, choose specific apps to block or allow, and even set a custom background sound to help create a conducive work environment. This flexibility allows users to tailor their focus sessions to their unique needs and preferences.
- Seamless Integration with Microsoft 365
For users who rely on Microsoft 365 for their productivity needs, Focus Sessions seamlessly integrate with apps like Microsoft To Do and Microsoft Outlook. Users can easily access their tasks and calendar events within the Focus Sessions interface, making it convenient to plan and prioritize their work.
- Progress Tracking and Insights
Windows 11 provides users with insights and progress tracking features within the Focus Sessions interface. Users can view their session history, track their productivity patterns, and gain valuable insights into their work habits. This information can be used to identify areas for improvement and optimize productivity in the long run.
10. Personalization Options
Windows 11 offers a wide range of personalization options to make your desktop truly yours. From changing the system theme and accent color to customizing the taskbar and Start menu layout, you can tailor Windows 11 to suit your preferences. There are also new options for adjusting the size and position of windows.
How to Use Personalization Options on Windows 11?
Windows 11 offers a range of personalization options that allow you to customize your desktop, taskbar, and overall user experience. Whether you want to change the theme, customize the colors, or add a personal touch to your desktop background, Windows 11 has got you covered. In this guide, we will walk you through the steps to use the personalization options on Windows 11.
- Changing the Desktop Background: One of the simplest ways to personalize your Windows 11 experience is by changing the desktop background.
Here’s how you can do it:
– Right-click on the desktop and select “Personalize” from the context menu.
– In the Personalization settings, click on “Background” in the left sidebar.
– Choose your preferred option: Picture, Solid color, or Slideshow.
– Browse and select the image you want to set as your desktop background.
– You can also choose to customize the background settings, such as fit, fill, stretch, or tile the image.
- Applying Themes: Windows 11 offers a variety of pre-installed themes that can instantly change the look and feel of your desktop. To apply a theme, follow these steps:
– Right-click on the desktop and select “Personalize.”
– In the Personalization settings, click on “Themes” in the left sidebar.
– Choose a theme from the available options or click on “Get more themes online” to explore additional themes.
– Once you’ve selected a theme, it will be applied to your desktop, taskbar, and other elements of the user interface.
- Customizing Colors: Windows 11 allows you to customize the colors of various elements, such as the taskbar, Start menu, and accent colors.
Here’s how you can do it:
– Right-click on the desktop and select “Personalize.”
– In the Personalization settings, click on “Colors” in the left sidebar.
– Choose your preferred color scheme from the provided options or click on “Customize colors” to create your own.
– You can also enable the “Automatically pick an accent color from my background” option to have Windows 11 automatically select an accent color based on your desktop background.
- Changing the Taskbar Settings: The taskbar is a central element of the Windows 11 user interface, and you can personalize it to suit your preferences.
Here are a few ways to customize the taskbar:
– Right-click on the taskbar and select “Taskbar settings.”
– In the Taskbar settings, you can choose to auto-hide the taskbar, change its location, and enable or disable various features like taskbar buttons, system icons, and more.
– You can also personalize the taskbar by adding or removing app icons, rearranging them, or pinning frequently used apps for quick access.
- Adding Widgets: Windows 11 introduces a new feature called Widgets, which provides personalized news, weather updates, calendar events, and more.
To add widgets to your desktop:
– Click on the Widgets icon in the taskbar or press the Windows key + W.
– The Widgets panel will appear on the left side of the screen. You can resize it and customize its position according to your preference.
– Click on the “+” button to add widgets to the panel. You can choose from a variety of widgets, including news, weather, calendar, and more.
Benefits Personalization Options
Windows 11 offers a range of personalization options that allow users to customize their desktop and create a unique and personalized computing experience. These options not only enhance the visual appeal of the operating system but also improve productivity and user satisfaction. Let’s explore some of the key benefits of personalization options on Windows 11.
- Customizable Start Menu: With Windows 11, users can personalize their Start Menu by rearranging and resizing tiles, adding or removing apps, and pinning frequently used programs. This allows for quick and easy access to the applications and features that matter most to each individual user.
- Dynamic Wallpapers: Windows 11 introduces dynamic wallpapers that change throughout the day, adapting to the time and location of the user. This feature adds a touch of elegance and liveliness to the desktop, enhancing the overall visual experience.
- Dark Mode: Windows 11 offers a built-in dark mode option, which not only reduces eye strain but also conserves battery life on devices with OLED screens. Dark mode provides a sleek and modern look to the interface, making it easier to work in low-light environments.
- Virtual Desktops: Personalization options on Windows 11 include the ability to create and switch between virtual desktops. This feature allows users to organize their workspaces based on different tasks or projects, improving multitasking and productivity.
- Customizable Taskbar: Windows 11 allows users to customize the taskbar by choosing its position, size, and which icons are displayed. This flexibility enables users to tailor the taskbar to their workflow and preferences, making it easier to access frequently used apps and features.
Conclusion
Windows 11 is not just a visual upgrade; it brings a host of hidden features that can enhance your productivity and overall user experience. From virtual desktops and snap layouts to quick settings and enhanced gaming features, there’s something for everyone. So, take the time to explore these hidden gems and make the most out of your Windows 11 journey.